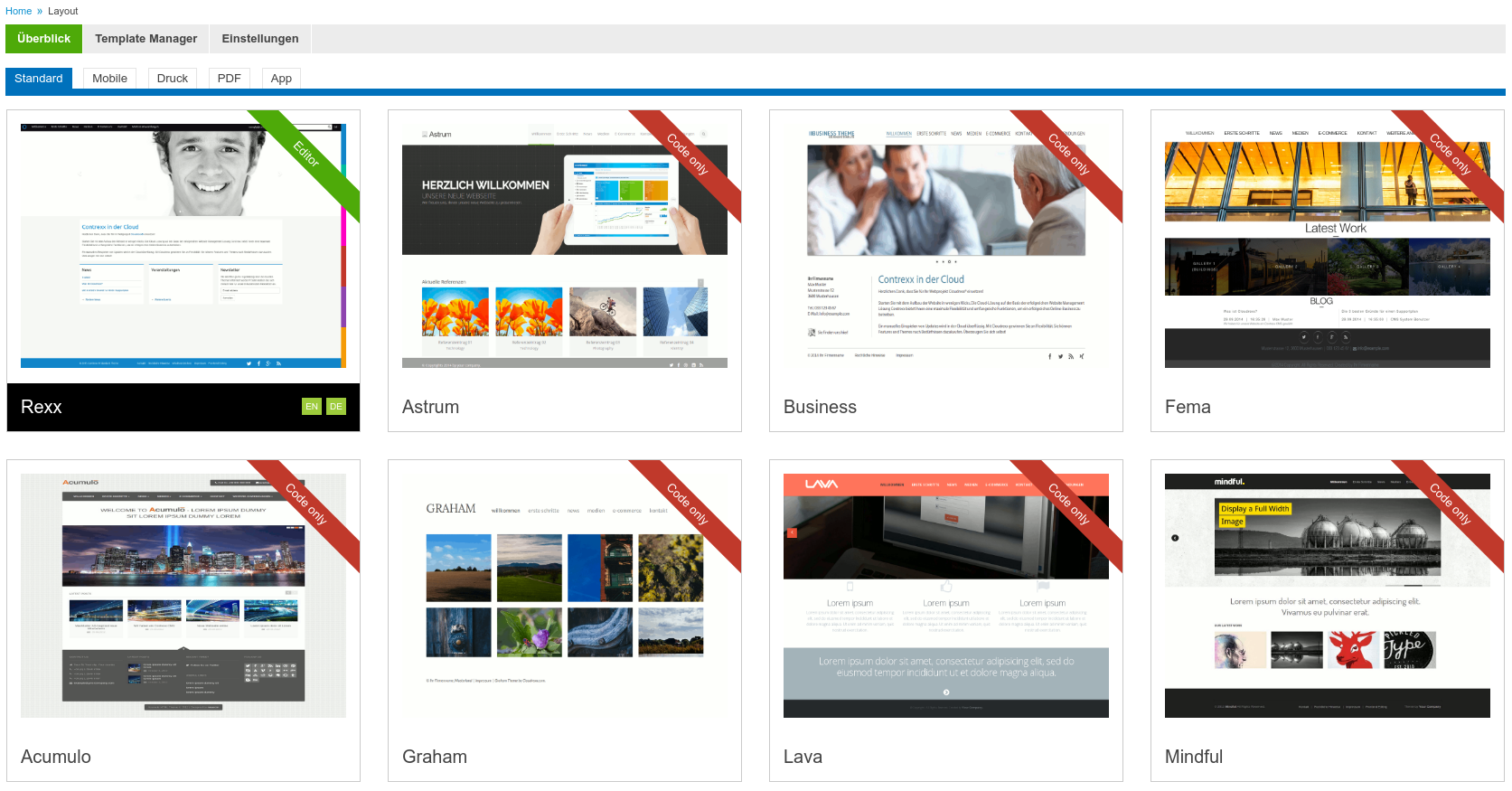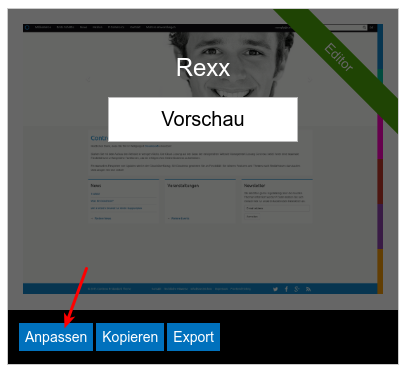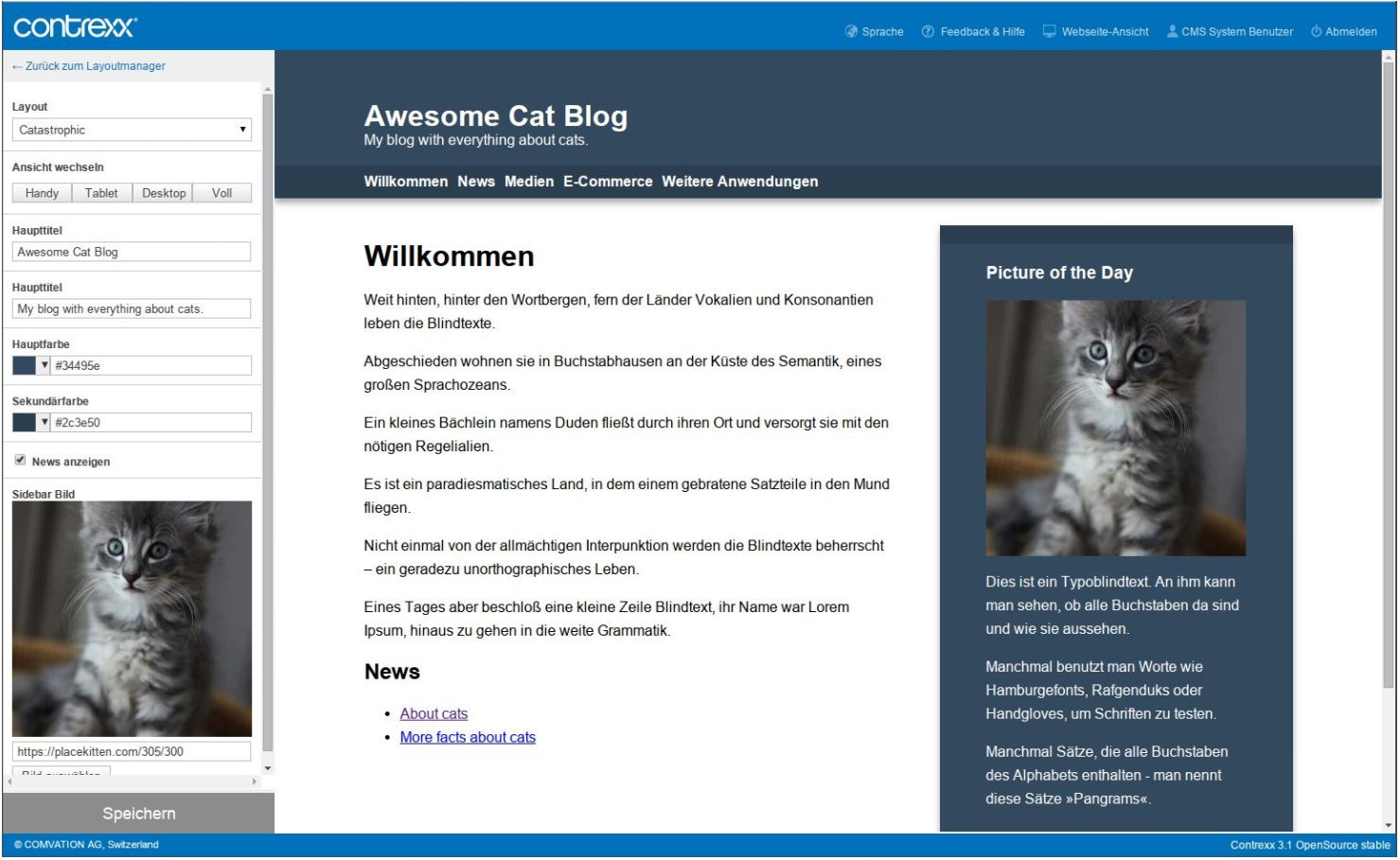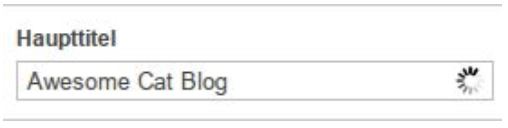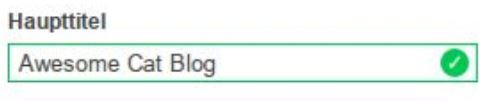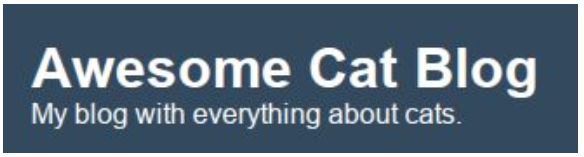...
Template im Editor öffnen
Navigieren Sie zum Bereich Administration > Layout
Es wird Ihnen nun eine Übersicht mit den verschiedenen Webdesign Templates angezeigt:
Wählen Sie das anzupassende Webdesign Template aus, indem Sie mit der Maus darüber fahren und anschliessend auf die blaue Schaltfläche Anpassen (links unterhalb des Vorschau-Bildes) klicken:
Der Template Editor wird nun angezeigt:
Im neuen Fenster sehen Sie links die verfügbaren Optionen und rechts eine Vorschau der eingestellten Optionen. Sobald links eine Option geändert wird, sehen sie die Änderung nach ein paar Sekunden rechts in der Vorschau.
Um eine Option zu ändern müssen Sie lediglich das entsprechend Feld verändern. Die Vorschau wird dabei automatisch aktualisiert, sobald Sie mit dem Cursor ins nächste Feld wechseln.
...
Um einen Text anzupassen, ändern Sie einfach den Text im Feld. Die Vorschau wird nach der Änderung automatisch aktualisiert:
Speichervorgang läuft
Änderung wurden gespeichert
Vorschau
Farboption ändern
Um den Farbton zu ändern, können Sie entweder den Farbcode direkt in das Eingabefeld schreiben oder mit dem Farbpicker, welchen Sie durch einen Klick auf das Farbfeld öffnen können, eine Farbe auswählen.
...
| Info |
|---|
Alle Optionen welche Sie nicht endgültig abgesichert haben, werden beim Abmelden in der Adminkonsole im Backend oder nach Ablauf der Sitzung verworfen. |
...