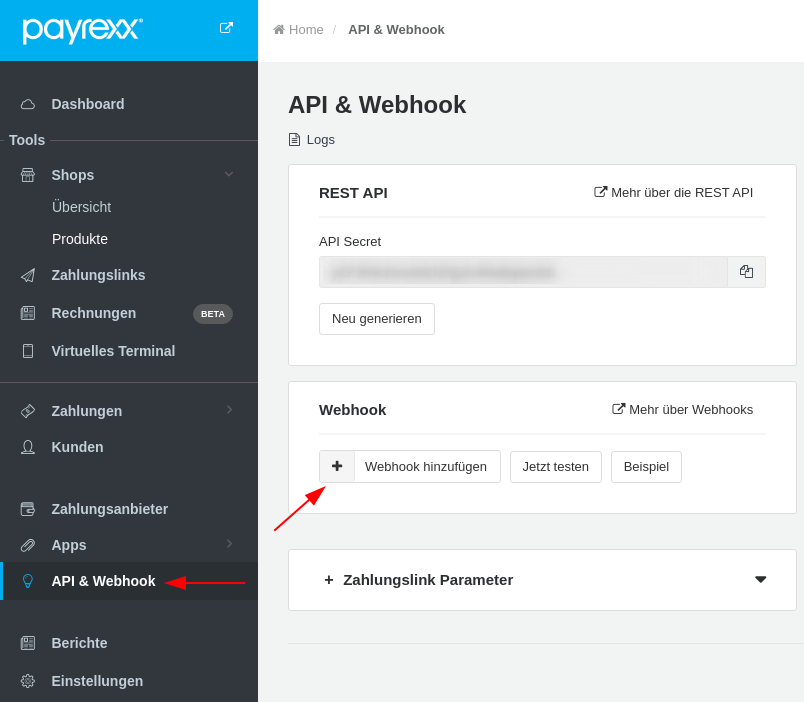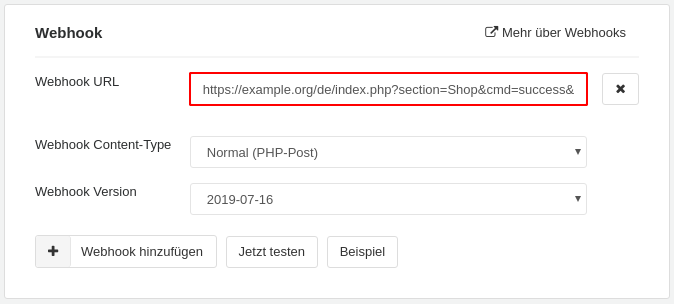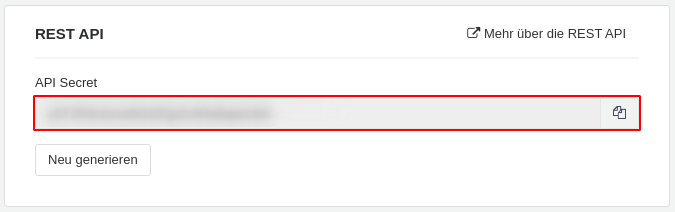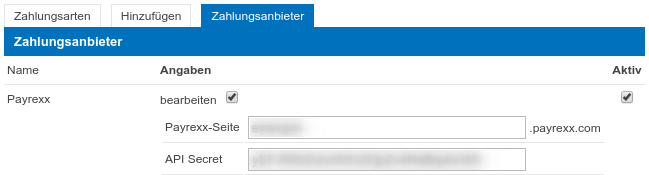...
| Info |
|---|
Die manuellen Zahlungsmethoden von Payrexx (Rechnung, REKA Check, Vorkasse, etc.) werden von Cloudrexx nicht unterstützt. Erfassen Sie für eine manuelle Zahlungsmethode anstelle dessen direkt eine zusätzliche Zahlungsart bei den Cloudrexx Shop Einstellungen, welche als Dienst Intern gesetzt hat. |
Einrichtung
Die Einrichtung der E-Payment Lösung von Payrexx erfolgt ein zwei Schritten:
Zuerst wird die API bei Payrexx konfiguriert
Dann wird die Zahlungsart bei der Cloudrexx Anwendung Shop eingerichtet
Payrexx Back Office
Um Payrexx in Cloudrexx zu integrieren, melden Sie sich als erstes in Ihrer Payrexx Administrationsoberfläche an (signup.payrexx.com) und befolgen Sie folgende Schritte:
Öffnen Sie den Bereich API & Webhook und betätigen Sie dort die Schaltfläche Webhook hinzufügen:
Hinterlegen Sie im Feld Webhook URL nun die Webhook URL zum Cloudrexx Shop. Diese hat das folgende Schema:
<protokoll>://<hauptdomain><sprache>/index.php?section=Shop&cmd=success&handler=payrexx&result=-1
- <protokoll>: Das zu verwendende Protokoll (http oder https). In der Regel ist dies https. Wichtig: Stellen Sie sicher, dass dies mit der Konfigurationsoption Verwendetes Protokoll (in der Cloudrexx Adminkonsole unter Protokoll unter Administration > Grundeinstellungen > System > Website) übereinstimmt.
- <hauptdomain>: Die Hauptdomain Ihrer Cloudrexx Website. Wichtig: Stellen Sie sicher, dass dies mit der Konfigurationsoption Hauptdomain (in der Cloudrexx Adminkonsole unter Konfigurationsoption Hauptdomain unter Administration > Grundeinstellungen > System > Website) übereinstimmt und dass die Konfigurationsoption Hauptdomain erzwingen bei Ihrer Cloudrexx Website aktiviert ist.
- <sprache>: Dieser Wert wird nur benötigt bei mehrsprachigen Websites oder wenn die Konfigurationsoption Virtuelle Sprachverzeichnisse verwenden (in der Cloudrexx Adminkonsole verwenden unter Administration > Grundeinstellungen > System > Website) aktiviert ist. In diesem Fall muss das virtuelle Sprachverzeichniss der Standardsprache notiert werden. Falls keine virtuellen Sprachverzeichnisse im Einsatz sind, muss dieser Wert leer belassen werden.
Vollständiges Beispiel (mit virtuellen Sprachverzeichnissen): https://example.org/de/index.php?section=Shop&cmd=success&handler=payrexx&result=-1
Vollständiges Beispiel (ohne virtuellen Sprachverzeichnissen): https://example.org/index.php?section=Shop&cmd=success&handler=payrexx&result=-1Bestätigen Sie Ihre Konfiguration durch Betätigung der Schaltfläche Speichern
Zum Abschluss kopieren Sie das angezeigte API Secret in die Zwischenablage, um dies später bei der Cloudrexx Konfiguration zu hinterlegen:
Tipp: Mit der Schaltfläche Neu generieren können Sie ein API Secret erzeugen, falls noch keines angezeigt wird. Beachten Sie allerdings, dass dadurch bereits eingerichtete Schnittstellen danach nicht mehr funktionieren, bis das neue API Secret hinterlegt wird.
Cloudrexx Einrichtung
Nach der Konfiguration der Payrexx Schnittstelle im Payrexx Backoffice kann die Zahlungsart bei Cloudrexx eingerichtet werden:
Öffnen Sie den Bereich E-Commerce > Shop > Einstellungen > Zahlungsarten > Zahlungsanbieter in der Adminkonsole Ihrer Cloudrexx Website.
Öffnen Sie die Bearbeitungsmaske des Zahlungsanbieters Payrexx durch Auswahl des Kontrollkästchen bearbeiten und konfigurieren Sie den Zahlungsanbieter wie folgt:
- Payrexx-Seite: Der Name Ihrer Payrexx Seite (ohne .payrexx.com)
- API Secret: Das API Secret gemäss Schritt 4 der Payrexx KonfigurationAktivieren Sie den Zahlungsanbieter Payrexx in der Spalte Aktiv.
Betätigen Sie die Schaltfläche Speichern zur Sicherung der Konfiguration.
Richten Sie nun im Bereich E-Commerce > Shop > Einstellungen > Zahlungsarten eine Zahlungsart ein, welche als Dienst Payrexx verwendet.
Aktivieren Sie den Dienst (Spalte Aktiv) und sichern Sie die Konfiguration durch Betätigung der Schaltfläche Speichern.