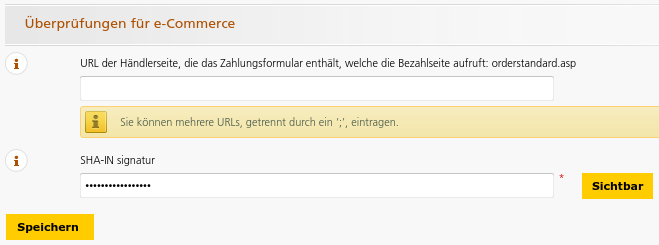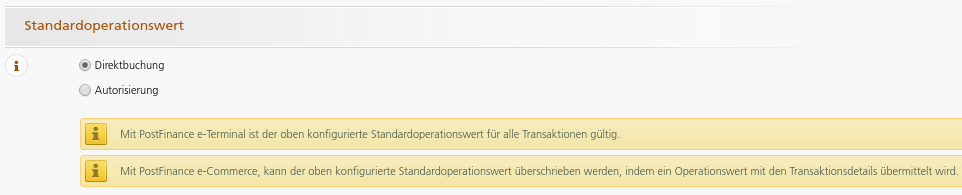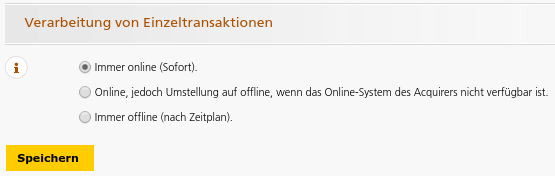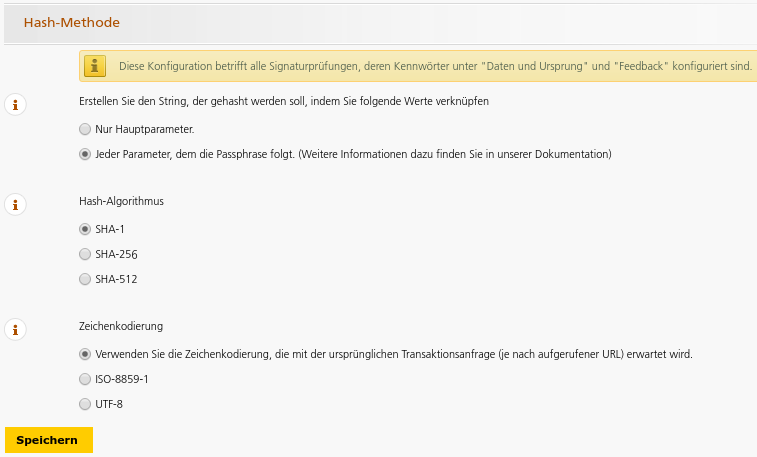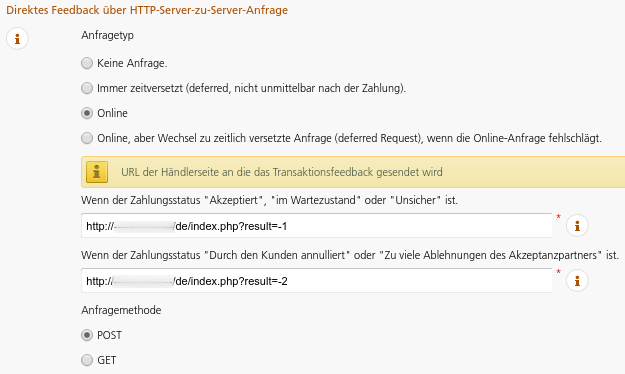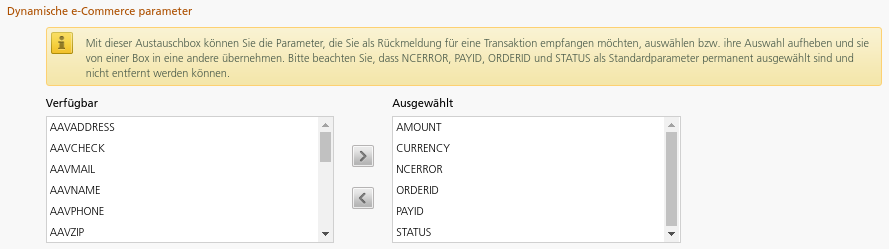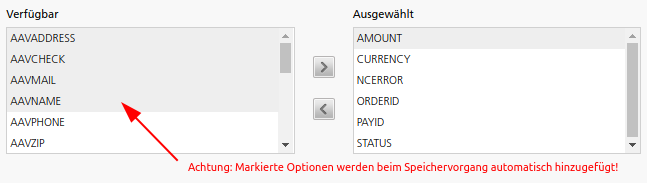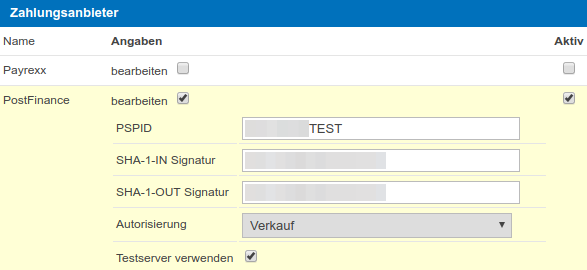...
Sie erhalten nach erfolgter Anmeldung von PostFinance einen Test-Zugang, mit dem Sie die Online-Bezahlung testen können. Verwenden die dazu die von PostFinance zugestellten Zugangsdaten und richten Sie die Online-Zahlung gemäß nachfolgenden Anleitungen ein. Die Einrichtung der E-Payment Lösung von PostFinance erfolgt ein zwei Schritten:
Zuerst wird das E-Payment Konto im PostFinance Back Office konfiguriert.
Dann wird die gewünschte Cloudrexx Anwendung mit dem Payment Service Provider PostFinance verbunden.
PostFinance Back Office
Das E-Payment Konto wird im PostFinance Back Office konfiguriert. Der Payment Service Provider bietet zwei Umgebungen an: die Produktion und die Test-Umgebung.
...
Richten Sie somit zunächst die Test-Umgebung ein:
Öffnen Sie das Back Office der Test-Umgebung unter e-payment.postfinance.ch und melden Sie sich mit Ihrem Test-Zugang an (PSPID mit dem Keyword TEST):
Nach erfolgreicher Anmeldung navigieren Sie in den Bereich Konfiguration > Konto > Ihre Kontaktdaten und prüfen Sie dort, dass die Option Homepage korrekt auf die Hauptdomain Ihrer Cloudrexx
...
Website gesetzt ist.
Wechseln Sie als nächstes den Bereich Konfiguration > Technische Informationen zur Konfiguration der Schnittstelle zu Cloudrexx.
Öffnen Sie den Reiter Daten- und Ursprungsüberprüfung und konfigurieren Sie diesen wie folgt:
Abschnitt Überprüfungen für e-Commerce leeren Sie das Eingabefeld der Option URL der Händlerseite... Fügen Sie bei der Option SHA-IN signatur ein Passphrase ein, welcher mindestens 16 Zeichen lang ist. Die genauen Anforderungen an den Passphrase entnehmen Sie direkt vom entsprechenden Hilfe-Icon.
Betätigen Sie die Schaltfläche Speichern am Ende der Eingabemaske zur Sicherung der Konfiguration.
Öffnen Sie den Reiter Globale Transaktionsparameter und konfigurieren Sie diesen wie folgt:
Abschnitt Standardoperationswert wählen Sie die Option Direktbuchung.
Abschnitt Verarbeitung von Einzeltransaktionen wählen Sie die Option Immer online (Sofort).
Betätigen Sie die Schaltfläche Speichern am Ende der Eingabemaske zur Sicherung der Konfiguration.
Öffnen Sie den Reiter Globale Sicherheitsparameter und konfigurieren Sie diesen wie folgt:
Abschnitt Hash-Methode wählen Sie die folgenden Optionen:
- Option: Jeder Parameter, dem die Passphrase folgt...
- Hash-Algorithmus: SHA-1
- Zeichenkodierung: Verwenden Sie die Zeichenkodierung...Betätigen Sie die Schaltfläche Speichern am Ende der Eingabemaske zur Sicherung der Konfiguration.
Öffnen Sie den Reiter Zahlungsseite und konfigurieren Sie diesen wie folgt:
Abschnitt Weiterleitung für "Zurück"-Schaltfläche
- Geben Sie bei der Option URL der Webseite... die folgende URL ein:https://<hauptdomain>/index.php?result=0
Ersetzen Sie<hauptdomain>mit der Hauptdomain Ihrer Website.Betätigen Sie die Schaltfläche Speichern am Ende der Eingabemaske zur Sicherung der Konfiguration
Öffnen Sie den Reiter Transaktions-Feedback und konfigurieren Sie diesen wie folgt:
Abschnitt e-Commerce - Standardwerte für die HTTP-Umleitungen nach der Zahlung aktivieren Sie die Option Ich wünsche die Transaktionsfeedbackparameter auf...
Abschnitt e-Commerce - Direktes Feedback über HTTP-Server-zu-Server-Anfrage
- Wählen Sie den Anfragetyp Online
- Geben Sie bei der Option Wenn der Zahlungsstatus "Akzeptiert"... die folgende URL ein:https://<hauptdomain>/de/index.php?result=-1
Ersetzen Sie<hauptdomain>mit der Hauptdomain Ihrer Website
- Geben Sie bei der Option Wenn der Zahlungsstatus "Durch den Kunden annulliert"... die folgende URL ein:https://<hauptdomain>/de/index.php?result=-2
Ersetzen Sie<hauptdomain>mit der Hauptdomain Ihrer Website
- Wählen Sie die Anfragemethode POSTAbschnitt e-Commerce - Dynamische e-Commerce parameter entfernen Sie alle bereits vorausgewählten Parameter und wählen Sie anschliessend nur die folgenden Parameter aus:
- AMOUNT
- CURRENCY
- NCERROR
- ORDERID
- PAYID
- STATUS
Wichtig: Bitte beachten Sie, dass das GUI-Element zur Auswahl der dynamischen e-Commerce Parameter sich nicht intuitiv verhält. Parameter, welche in der linken Liste markiert sind (erkennbar durch einen grauen Hintergrund), werden beim Speichervorgang automatisch in die Liste der ausgewählten e-Commerce Parameter hinzugefügt.Stellen Sie daher sicher, dass in der linken Liste (Verfügbar) keine Einträge markiert ist. Um die Markierung bei Einträgen zu entfernen, klicken Sie diese einmalig an.
Beachten Sie zudem, dass beim öffnen der Bearbeitungsmaske der erste Parameter in der linken Liste jeweils erneut automatisch markiert ist. Daher muss vor jeder Betätigung der Schaltfläche Speichern zuerst der jeweilige Eintrag wieder abgewählt werden, um zu verhindern dass eine ungültige Parameter-Konfiguration gespeichert wird. Tipp: Häufigste Ursache einer nicht funktionierenden Schnittstelle zu PostFinance ist eine Fehlkonfiguration der dynamischen e-Commerce Parameter.Abschnitt Alle Transaktionsübertragungsmodi
- Fügen Sie bei der Option SHA-1-OUT Signatur erneut einen Passphrase ein
- Wählen Sie den Anfragetyp Keine Anfrage.Betätigen Sie die Schaltfläche Speichern am Ende der Eingabemaske zur Sicherung der Konfiguration.
Öffnen Sie den Reiter E-Mails zu Transaktionen und konfigurieren Sie diesen wie folgt:
Abschnitt E-Mails an den Händler. Geben Sie hier die E-Mail Adresse an, an welche die Transaktionsdetails einer Online Zahlung zugestellt werden sollen.
Betätigen Sie die Schaltfläche Speichern am Ende der Eingabemaske zur Sicherung der Konfiguration.
Cloudrexx Konfiguration
Der Payment Service der PostFinance kann bei Cloudrexx im E-Commerce Shop und der Anwendung Online Desk eingesetzt werden. Ein und dasselbe PostFinance Konto kann für beide Anwendungen (Shop und Online Desk) parallel eingesetzt werden. Für die einwandfreie Funktion der Online-Bezahlungen muss die Hauptdomain der Website forciert werden.
Öffnen Sie den Bereich E-Commerce > Shop > Einstellungen > Zahlungsarten > Zahlungsanbieter.
Öffnen Sie die Bearbeitungsmaske des Zahlungsanbieters PostFinance durch Auswahl des Kontrollkästchen bearbeiten und konfigurieren Sie den Zahlungsanbieter wie folgt:
- PSPID: Der Name Ihres PostFinance E-Payment Kontos. Hinweis: Bei der Verwendung der Test-Umgebung (Option Testserver verwenden) muss das entsprechende Test-Konto (z.B. demoShopTest) hinterlegt werden
- SHA-1-IN Signatur:SHA-IN signatur gemäss Back Office Konfiguration Daten- und Ursprungsüberprüfung.
- SHA-1-OUT Signatur: SHA-1-OUT signatur gemäss Back Office Konfiguration Transaktions-Feedback
- Autorisierung: Wählen Sie die Option Verkauf.
- Testserver verwenden: Aktivieren Sie diese Option sofern die Test-Umgebung von PostFinance verwendet werden soll.Aktivieren Sie den Zahlungsanbieter PostFinance in der Spalte Aktiv.
Betätigen Sie die Schaltfläche Speichern zur Sicherung der Konfiguration
Richten Sie nun im Bereich E-Commerce > Shop > Einstellungen > Zahlungsarten eine Zahlungsart ein, welche als Dienst PostFinance verwendet.
Aktivieren Sie den Dienst (Spalte Aktiv) und sichern Sie die Konfiguration durch Betätigung der Schaltfläche Speichern.
Verifikation
Nachdem Sie nun das Back Office und die gewünschten Anwendungen konfiguriert haben, kann der PostFinance E-Payment Service getestet werden. Führen Sie dazu in der eingerichteten Anwendung eine Test-Bestellung durch.
...